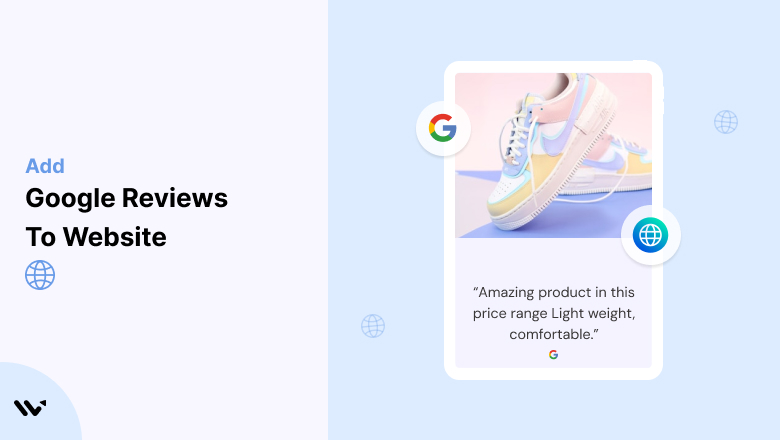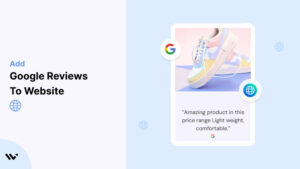Want more customers and higher conversions? Then it’s time to add Google reviews to your website.
They are good for SEO and essential for building trust, credibility and conversion rates.
In this detailed guide, I’ll show you exactly how to display Google reviews and embed a Google reviews widget on any website—whether it’s a WordPress website, Wix website, Shopify website, Squarespace website, or even a Webflow website.
Let’s get started!
Why Add Google Reviews to a Website?

If you’re not showcasing your Google Reviews, you’re leaving money on the table. Plain and simple. Here’s why:
1. Builds Trust and Credibility
Displaying reviews from real customers on your website increases trust. Potential customers rely heavily on customer feedback when deciding to buy or not.
Positive reviews reassure visitors that they’re making the right decision, while even negative reviews if handled properly, show transparency and responsiveness.
According to a recent BrightLocal survey 84% of consumers trust online reviews as much as personal recommendations.
2. Increases Conversion Rates
Studies show that embedding Google reviews can significantly increase conversions. Embedding Google Reviews on an HTML website can significantly enhance user trust and boost conversion rates.
Research from Spiegel Research Center found displaying reviews can increase conversions by up to 270%.
Positive feedback is social proof, visitors trust your brand and take action—be it buying, subscribing or contacting you.
3. Encourages More Customer Reviews
Whether or not to buy Google reviews on your website, current customers see their feedback matters.
This encourages more customers to leave reviews, creating a cycle of continuous customer engagement and increased visibility.
Google Business vs. Google Places: What’s the difference?

Google Business and Google Places are two related but different things that are important to get right for your online presence.
Google Business
Google Business is your overall online presence on Google, including your Google My Business listing, reviews, and other content.
It includes your business name, address, and phone number (NAP) as well as business hours, photos, and posts.
Managing your Google Business profile ensures all this information is up to date so customers can find and trust your business.
Google Place
Google Place is a physical location or address tied to your business. Google Place reviews are customer feedback about their experience at a particular location.
These reviews are tied to that place and can impact local search rankings and customer perception of that location.
Understanding the difference between Google Business and Google Place is key to managing your online reputation.
By keeping your Google Business profile up to date and encouraging Google Place reviews, you can increase your visibility, credibility, and customer trust.
This dual approach means both your overall business presence and specific locations are well represented and reviewed on Google.
By adding these new sections, the article will cover the importance of Google Reviews and how to manage them so businesses can use this powerful tool to build trust and drive conversions.
How to Add Google Reviews to Your Website
Now, let’s see how to add Google reviews to your website or store.
First, sign up for WiserReview. There is a free plan if you are just starting, but there are also upgrades available for medium and enterprise businesses.

Once you sign up for your account, you can see the WiserReview dashboard.
This dashboard is your control center, where you can manage all aspects of your review management. It provides a clear overview of your review collection, moderation, and display processes.
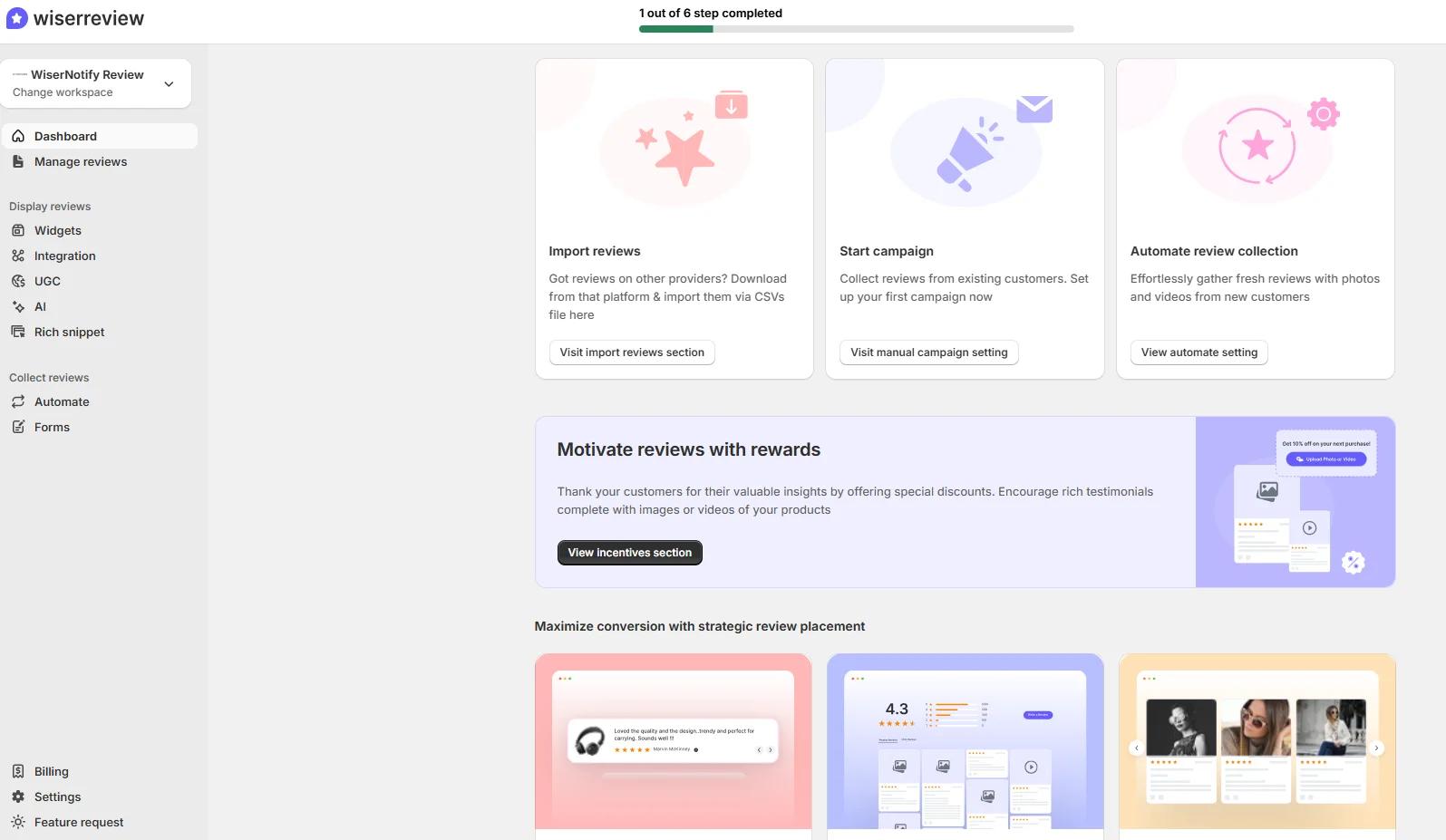
Don’t be overwhelmed. WiserReview is a comprehensive Google review management software that not only helps you add Google reviews but also collects and moderates them.
And the best part? It’s designed to be user-friendly, so you’ll find it easy to navigate and use.
From the dashboard:
Go to → Manage review section and click on the “Import” button.

From there, you have many options to import reviews from, select “Google review” or “Import Reviews via CSV”

Once done, you have a review showing in the manage review section.
Now let’s go to the “Widget” section.
Here, you have a wide range of widgets to choose from. Simply click on “configure” for any widget you need.
Each one is designed to build trust, credibility, and drive more conversions and sales through immediate consumer decision-making.

For example, we chose the “Review wall” widget for our second product.
This widget displays a dynamic wall of your Google reviews, creating a visually appealing and trustworthy display for your potential customers. And yes, we use Wiserreview’s Google review widget for this purpose.
Once you click on configure, you can see the widget customization dashboard. In it, click on “Filter”.
In it, select the “Review source” as Google review or CSV.
Now your review appears on the widget, and you can easily customize the widget to match your brand’s style.
It’s a straightforward process, and we’re confident you’ll find it intuitive and user-friendly.
Now, once it’s done, click on “Install” and choose from any of the three options.

- Javascript – Insert this script where you want the review widget to appear on your website.
- Iframe – Use this iframe code to embed the review widget in a specific section of your site.
- URL – Share this URL to display the review widget on a separate page.
Now the widget is live and ready to build trust and drive conversions.
We are also using this on our site, WiserReview and Wisernotify.
Here is an example of it:

And wait, that’s just the tip of the iceberg of what Wiserreview can do for Google review management.
WiserReview can:
1. Automated Review Collection
Create a smart Google review form with the following setup:
- Set up your Google review link.
- Add buttons for easy interaction.
- Display a star rating on the first screen to assess intent. If the rating is low, prompt for feedback. If the rating is high, direct the user to post their review on Google.
WiserReview simplifies the process of requesting Google reviews, automating personalized requests via email, SMS, or other messaging channels, making it easier for businesses to collect reviews.
Integrate the review form link with your existing POS, email, and SMS systems.
You can also post new sales data to the WiserNotify webhook API to automate the process. This streamlines review requests and enhances customer engagement through your existing channels.
2. Centralized Review Management
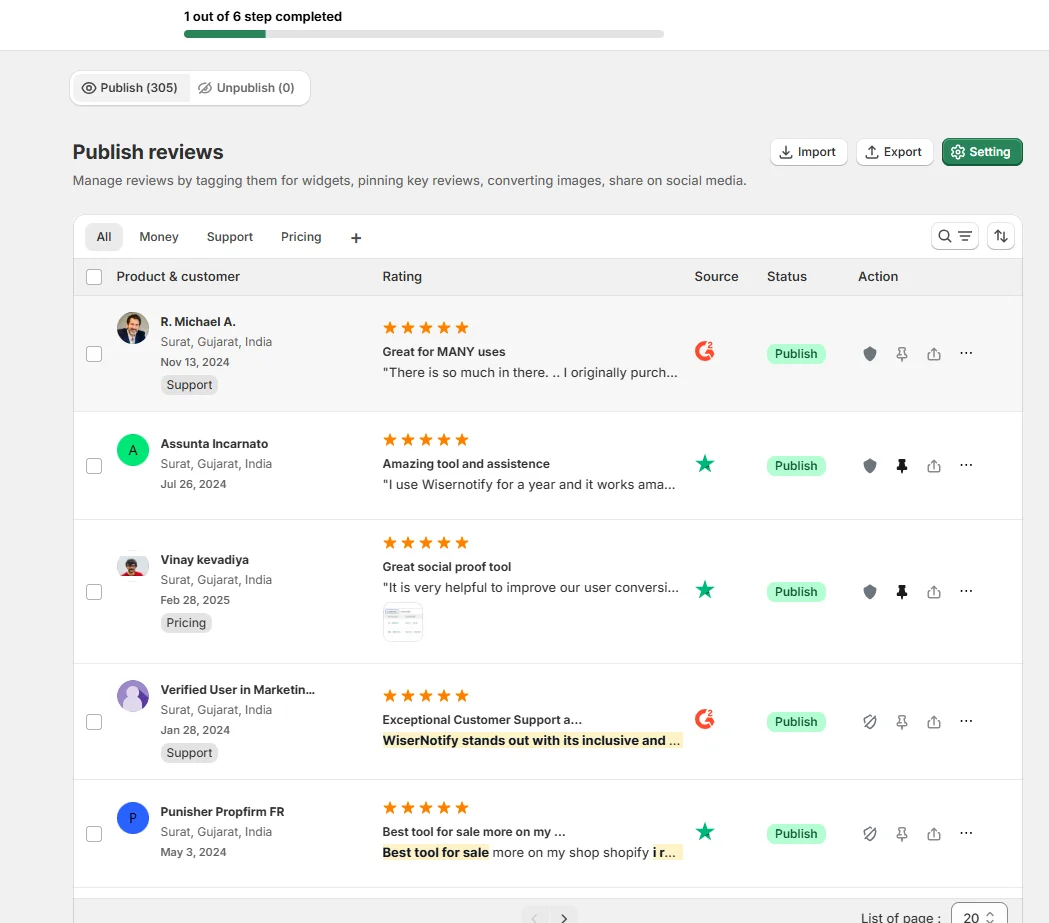
- Review Aggregation: WiserReview aggregates reviews from various platforms (Google Reviews, Yelp, Facebook, etc.), bringing them into one central dashboard. This helps businesses track their reviews and see insights in real-time.
- Review Monitoring: The platform notifies businesses whenever a new review is posted, allowing them to stay up-to-date with feedback.
- AI reply: WiserReview helps businesses respond to customer reviews automatically with AI.
3. AI-powered review display and sharing

- Automatically select positive sentiment reviews.
- Publish them live on your site.
- Convert these reviews into graphics and post them on your social media channels.
This enhances customer trust and promotes positive feedback across platforms.
Other Ways to Add Google Reviews to Your Website

We’re going to go beyond the basics because you deserve a more detailed guide
1. Manual Embedding of Individual Reviews
Manual embedding involves copying and pasting HTML code provided by Google into your desired page, such as an HTML website. It’s easy and perfect for highlighting specific positive reviews.
- Pros: Quick, simple, complete control over selected reviews.
- Cons: Requires manual updates.
2. Using the Google Places API
If you have basic coding skills or a developer on hand, the Google Places API allows you to embed business reviews dynamically directly from Google Maps.
Once the widget is installed, users can make live changes without returning to their website’s admin panel.
This will automatically update as new reviews come in saving you time.
- Pros: Automatic updates, custom styling possible.
- Cons: Requires some coding knowledge or technical help.
3. Embed a link to your Google
Reviews page Simply embedding a link to your Google Business page from your website sends visitors to read reviews externally.
This is good when you want to send traffic directly to your Google business page.
- Pros: Easiest method, no code required.
- Cons: Visitors leave your site to read reviews.
3 Best Practices for Showing Google Reviews
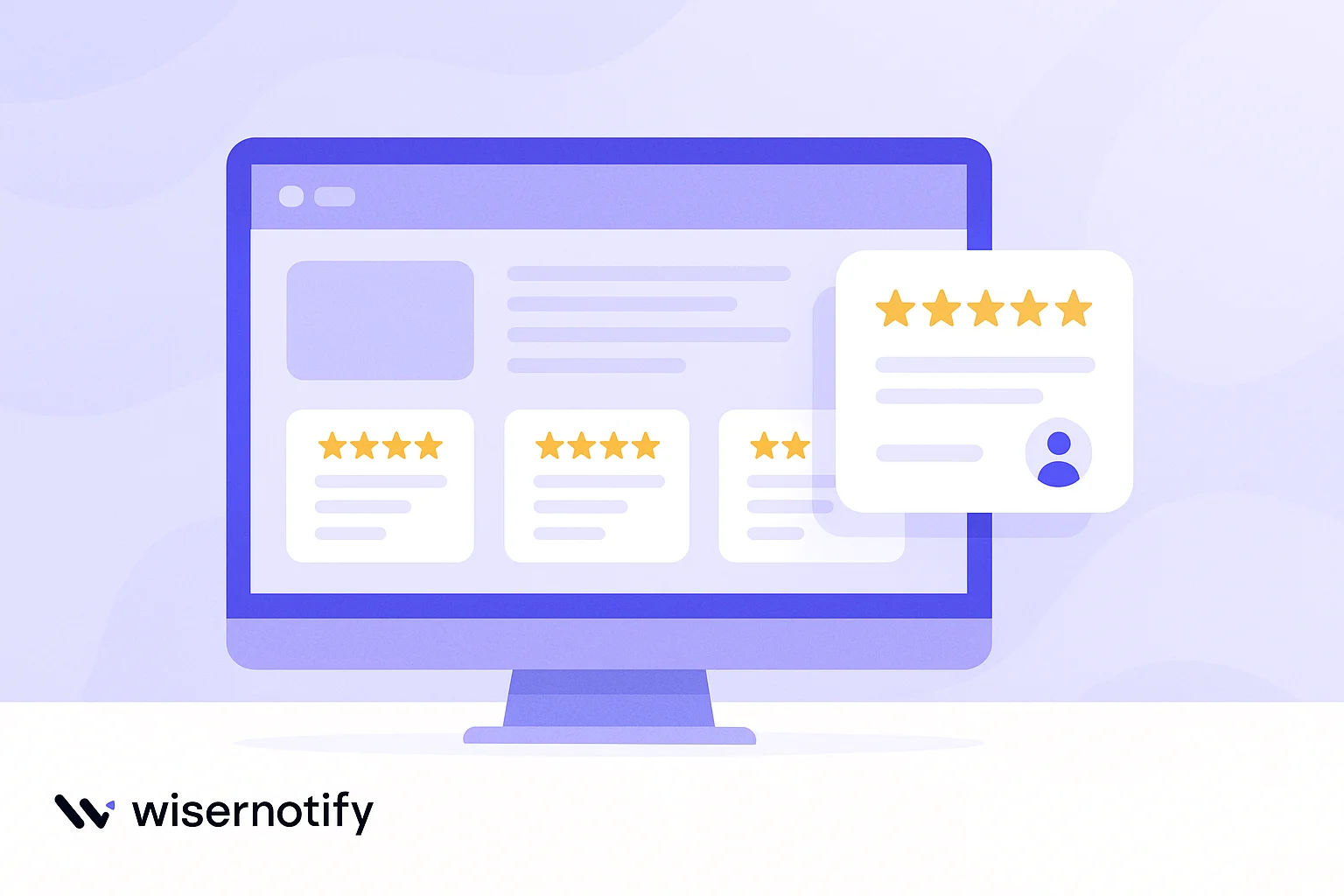
Now that you know how to add Google Reviews, let’s talk strategy.
1. Embed Reviews on Your Homepage
Your homepage is the most visited page on your site, so it’s the perfect place to show Google reviews.
Consider a rotating carousel or a static section highlighting top customer testimonials. This immediate social proof reassures visitors right from the get-go.
2. Create a ‘Wall of Love’ Page
A ‘Wall of Love’ is a dedicated website page designed to showcase positive customer feedback and testimonials.
This page type allows visitors to dig deeper into previous customer experiences and your product or service.
Enhance this page by categorizing reviews into customer service, product quality, or overall satisfaction so new visitors can find the most relevant feedback.
Always include a link to your Google business profile to encourage more customer reviews.
3. Add a Floating Google Reviews Badge
A floating Google review badge stays visible on your website as visitors scroll, providing ongoing reassurance and credibility.
This persistent visibility is an ongoing reminder of customer satisfaction and subtly influences visitors’ decisions without overwhelming them.
Ensure the widget is mobile and desktop-responsive to improve the user experience on all devices.
Related post: 8 Best Google Review Widgets for Your Website
4 Common Mistakes When Adding Google Reviews Widgets

Let’s avoid some common pitfalls.
1. Using Outdated or Broken Widgets
Always ensure the Google reviews widget you choose is current and compatible with your website builder—WordPress, Wix, Shopify, Squarespace, or Webflow.
Outdated widgets might not display correctly or even break and frustrate visitors and lose trust.
Check for widget updates and read user reviews or support forums to confirm compatibility and functionality.
2. Incorrect or Broken Links to Reviews
Double-check all links that direct visitors to your Google reviews or Google Maps business page.
Incorrect or broken links annoy users and negatively impact customer satisfaction and your site’s credibility.
Test these links after any site updates or changes to your Google Business profile to maintain a smooth user experience.
3. Poor Widget Placement
Responsiveness Review widgets should be placed where visitors look for validation—near CTA buttons, product pages, or checkout areas.
Widgets must also be responsive across all devices and screen sizes—from desktops to smartphones.
Poorly placed widgets or non-mobile-friendly widgets can harm user experience and dilute the impact of your reviews.
4. Overwhelming Pages with Too Many Reviews
While displaying reviews builds trust, overwhelming a page with too many reviews can overwhelm visitors and dilute the impact.
Showcase a curated selection of reviews highlighting your business’s different strengths—customer service, product quality, and value.
Rotate or update these highlighted reviews to keep variety without cluttering your page.
Conclusion
Embedding Google reviews is a way to use honest customer feedback, build trust, and boost conversions. Whether you manually embed reviews, use APIs, or link directly, follow the best practices above to avoid the pitfalls.
Ready to add Google reviews to your website and build trust instantly? Get started now!
Related post:
How to add Google reviews to Weebly website
How to add Google reviews to WooCommerce
How to add Google reviews to GoHighLevel
How to Add Google Reviews to Elementor
How to add Google reviews to PrestaShop
How to add Google reviews to Mailchimp
How to add Google reviews to GoDaddy
How to add Google reviews to Magento