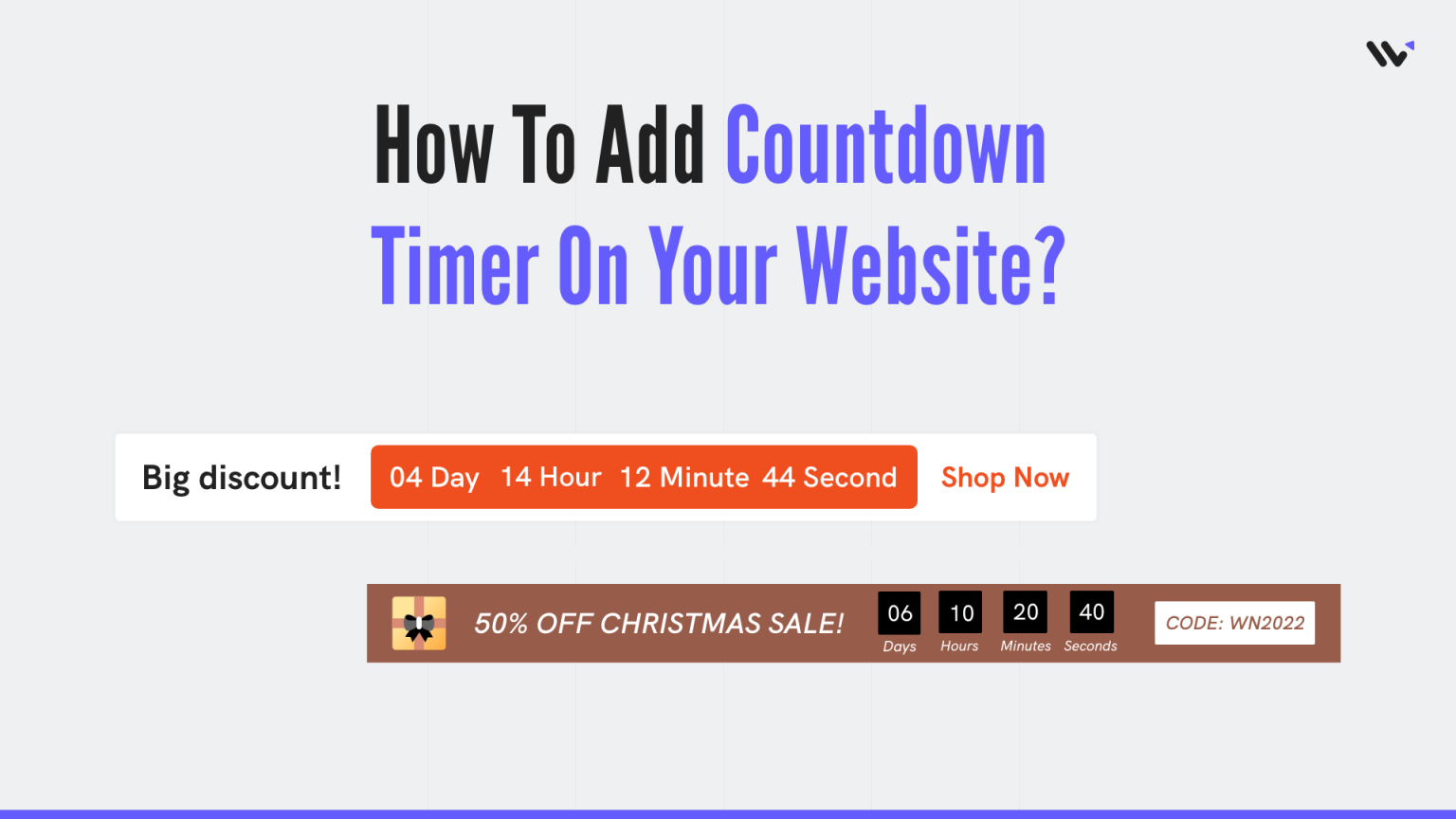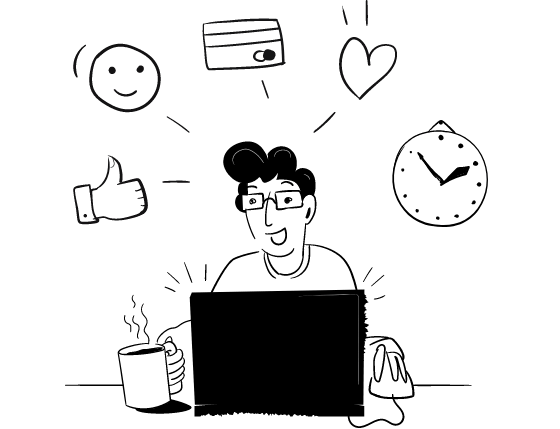Countdown timers are a powerful tool for creating a sense of urgency and driving user engagement on websites. With their ability to generate anticipation and fear of missing out (FOMO), countdown timers have proven to be effective in increasing conversions and prompting prompt action. In this guide, we will walk you through the process of adding a countdown timer to your website and explore various creative ways to leverage its potential.
The Power of Countdown Timers:
There are many benefits of countdown timers like-
- It increases sales
- It engages and motivates customers to take buy actions
- It creates a sense of urgency
- It triggers FOMO
Here are some common scenarios where countdown timers can be effective:
- Product Launches: Use a countdown timer to create anticipation and build excitement for an upcoming product launch.
- Limited-Time Sales: Display a countdown timer to highlight a limited-time sale or discount offer, creating a sense of urgency for customers to make a purchase.
- Event Registrations: Encourage users to register for an event by showcasing a countdown timer indicating the remaining time to sign up.
- Flash Sales: Implement a countdown timer for flash sales, where a limited number of items are available for a short period, driving quick purchasing decisions.
- Pre-Order Campaigns: Generate interest and encourage pre-orders for a new product or service by displaying a countdown timer until the pre-order period ends.
- Seasonal Promotions: Create seasonal-themed countdown timers to promote special offers, discounts, or holiday sales.
- Limited-Time Offers: Highlight time-limited promotions, such as free shipping, buy-one-get-one-free deals, or exclusive discounts, using countdown timers.
- Booking Deadlines: For travel websites or accommodation providers, use a countdown timer to indicate the deadline for booking at a discounted rate.
- Webinar or Workshop Reminders: Display a countdown timer leading up to the start time of a live webinar or workshop, reminding users to join the event.
- Crowdfunding Campaigns: Use countdown timers to drive urgency and encourage contributions during crowdfunding campaigns, particularly as the campaign nears its end.
- New Content Releases: Generate excitement for upcoming content releases, such as articles, blog posts, videos, or podcasts, by displaying a countdown timer until the release.
- Limited-Time Trials: Offer limited-time trials of your product or service and use a countdown timer to indicate the remaining time for users to try it out.
- Abandoned Cart Recovery: Send personalized emails to users who have abandoned their carts, including a countdown timer with a special offer to entice them to complete the purchase.
- VIP Access: Offer exclusive access or early access to new features or content to your VIP customers, displaying a countdown timer until their exclusive access expires.
- Membership Renewals: Remind members about upcoming membership renewal deadlines by including a countdown timer to prompt them to renew before their access expires.
There are several ways to create a countdown timer for your website or online store. Custom coding is one option, but it requires a certain level of technical expertise and may not be feasible for everyone.
Another option is to use a pre-made widget, which is a more accessible solution for those who don’t have the technical skills to create a countdown timer from scratch.
Another option for creating a countdown timer is to use a website builder or eCommerce platform. Many popular website builders and eCommerce platforms offer built-in countdown timer tools, which are simple to use and can be customized to match your brand.
These tools are a good choice for those who don’t have the technical skills to create a countdown timer from scratch but still want to add one to their website.
You can now create Countdown timers on your website without writing a single line of code Let’s see how you can create a countdown timer widget for your website without writing a code.
How to Create Countdown Timer Widget for your website?
1. Go to WiserNotify App and Create an account.
2. Once you log in, install the pixel on your website.
3. Now, click on the “Add Notification” button.
4. You will have different types of social proof notifications and widgets here. Click on Widgets and go to the “Call To Action”. Here you’ll see two variants of countdown timer widgets.
You can choose any one of these. Just click on “Select Designs”
You’ll see a pop-up asking name and URL. Enter a name that is easy to remember, and enter the URL where you want to display the countdown timer widget. You can enter multiple website URLs here. Once you fill in this information, click on “Create & Customize”.
5. You’ll be redirected to the customization page. Here, we’ve two sections- Design & Display.
6. In the design section, you can change the look and feels of the widget.
- See Preview on mobile and desktop screen
- Edit text, Change Icon, position, animation, shapes, borders, etc.
- Set the Countdown timer.
- Add a CTA label and make your widget clickable under the “Click” Option.
- Skip Seen widgets
- Display widgets in the loop with other social proof notifications.
- Apply Behavioral rule- Set start and expiry date for widgets or specific days of the weeks
- Set exit intent, scroll-based intent, or time-based intent
- Set hide rules and
countdown timer
Under Set countdown timer, you’ll have two options.- Fixed Countdown timer & Evergreen countdown timer.
You must have a question like when I should use these options; what are the use cases?
Let’s say you’re running some limited-time discount offer that will end on a specific date. Then, you can enter the expiring date and time, and the countdown will be displayed to visitors until the offer ends.
Now lets say you want to create urgency by showing timer to every new visitor, in this case what you can do is enable the evergreen countdown and set the days, hours, minutes, and seconds.
With the evergreen countdown, you can use scarcity and personalize the countdown timer for every visitor to increase your sales.
You can also remove the design from the widget by enabling the “Embed into your HTML” option.
You can remove the design and show only text by using this option.
7. Once you’ve customized the design section, save it and move to the next option.
8. The next section is the display section; you can set display rules here.
- Choose specific pages you want to display widgets
- Add multiple website URLs
- Choose whether you want to display widgets to new or returning visitors.
- Target audience using UTM source, referrer site, and cookies name
9. Once you have customized both these options, click on “Finish.”
And turn the widget ON.
That’s it. The Countdown timer widget will be live on your website. You can check it on your website.
So that’s how you can create a Countdown timer widget on your website and increase your sales.
Related: 50+ real examples of social proof
We have also created one video on how you can create Countdown timer widget, you can watch it here.