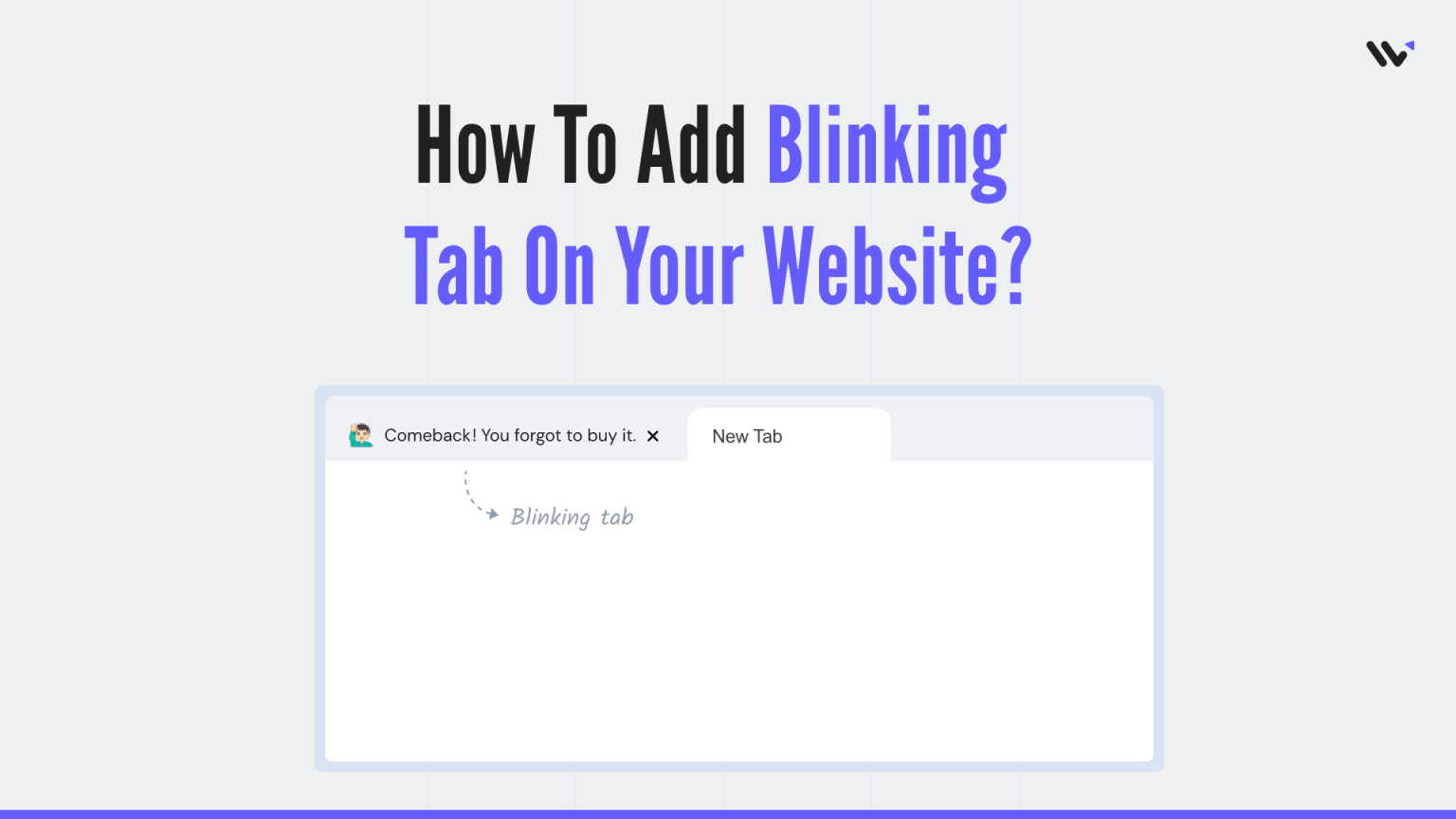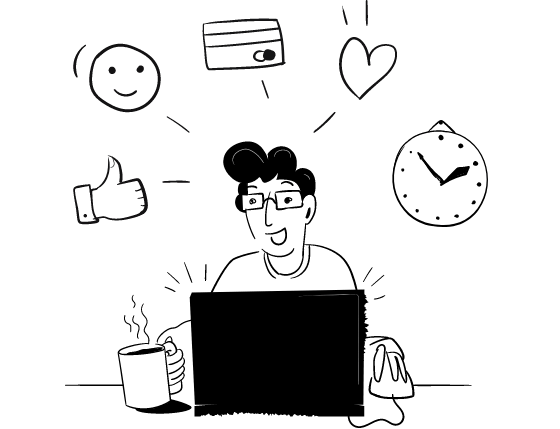These days, most people have a lot of tabs open in their browser, and sometimes they even forget about the tab they opened.
As a result, some tabs are sidelined and are never opened again.
This is where the blinking tab comes into the picture.
It is very clear from the name, the tab that blinks, right!!!
You can show some text and a blinking icon. It helps catch visitors’ attention and makes them revisit your website.
WiserNotify lets you create a blinking tab without writing a single line of code.
Let’s see how you can create a blinking tab for your website
How to Create Blinking Tab for your website?
- Go to WiserNotify App and Create an account.
2. Once you log in, install the pixel on your website. You can find your pixel code here.
3. Now, click on the “Add Notification” button.
4. You will have different types of social proof notifications and widgets here. Click on Widgets and go to the “Others”. Here you’ll see find the blinking tab
5. Just click on “Select Designs”
You’ll see a pop-up asking name and URL. Enter a name that is easy to remember, and enter the URL where you want to display blinking tab. You can enter multiple website URLs here. Once you fill in this information, click on “Create & Customize”.
6. You’ll be redirected to the customization page. Here we’ve two sections- Design, & Display.
7. In the design section, you can change the look and feels of the widget.
- See Preview on mobile and desktop screen
- Edit text, icon & animation
- Set animation time
- You can choose from three animation options available- Normal, blinking, and scrolling
8. Once you’ve customized the design section, save it and move to the next option by clicking the continue button.
9. The next section is the display section; here, you can set display rules.
- Choose specific pages you want to display widgets
- Add multiple website URLs
10. Once you have customized both these options, click on “Finish.”
And turn the widget ON
That’s it. The blinking tab will be live on your website. You can check it on your website
So that’s how you can create a blinking tab on your website.
Related: 50+ real examples of social proof
We have also created one video on how you can create a blinking tab, you can watch it here.