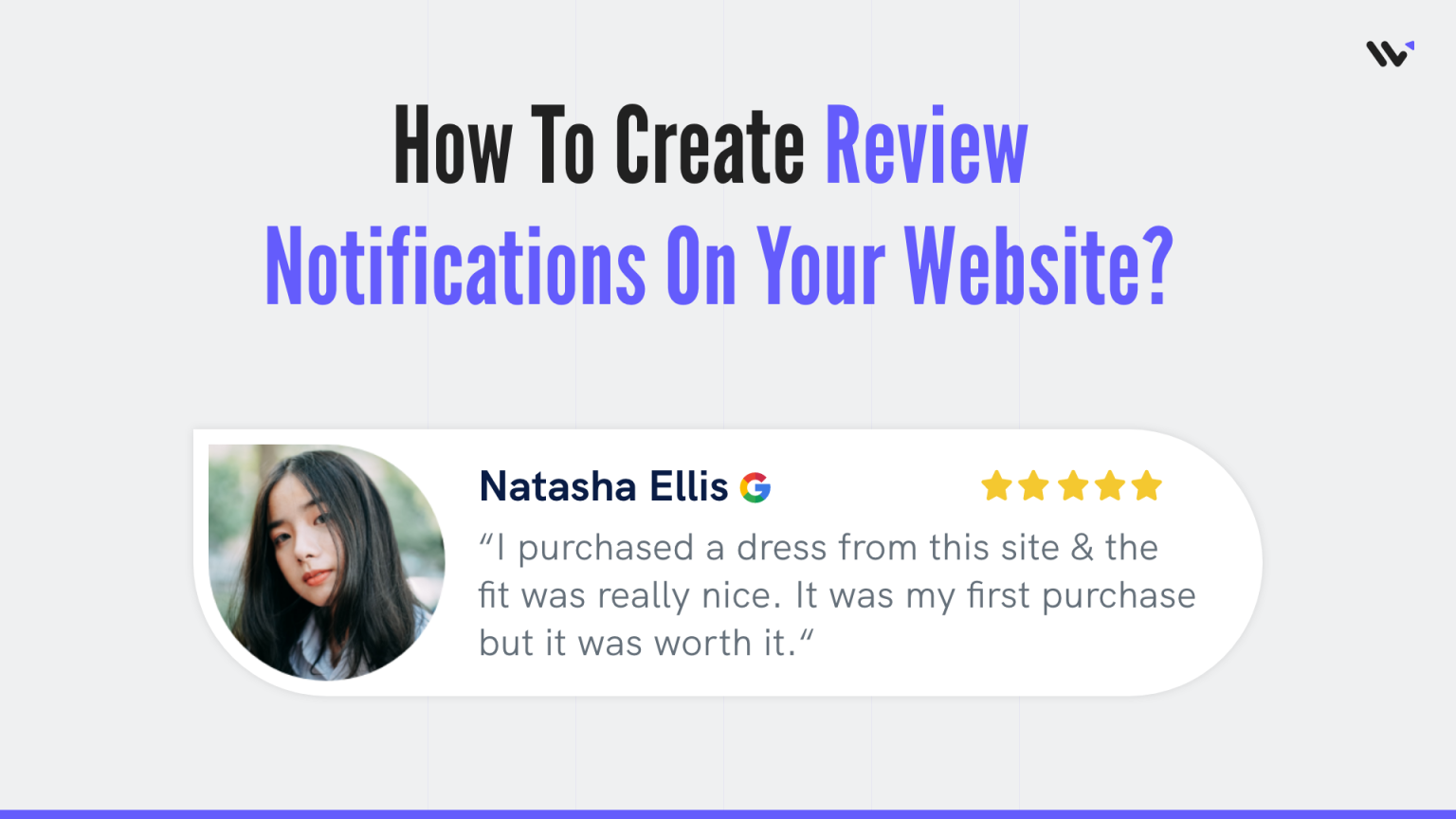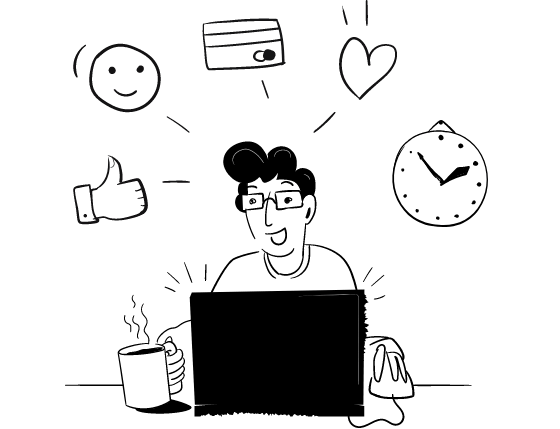Reviews are a great way to build trust and increase sales. Reviews can be a great way for your potential customers to feel more comfortable about making a purchase. They can also help you identify what people like or dislike about your products, which can help you make improvements.
Show reviews as social proof notifications are a great way to boost conversion rates. It can be done by showing the number of reviews that a product has in the product page or on the landing page. The reviews will also be tagged with a star rating and, show what other people are saying about them
You can use review notifications as a social proof notification by displaying them on the homepage of your website or on the home feed of your social media page. This will show potential customers that other people are enjoying what they’re offering, which may make them more likely to buy from you too!
Adding review notifications manually on your website is a tedious process, you can automate it using WiserNotify.
WiserNotify is a social proof tool that helps websites automate the process of adding reviews to their websites. It has a simple and easy-to-use interface that lets you import, edit and publish reviews without any hassle.
It integrates with many different platforms like Google reviews, Facebook reviews, Capterra, Trustpilot, Yelp, and more, so you don’t have to worry about syncing your customer data or manually adding reviews for each of your products.
Let’s see how you can create and display review notifications on your website.
Build trust & FOMO
Highlight real-time activities like reviews, sales & sign-ups.
11 Simple Steps to Create Review Notifications for Your Website
2. Once you log in, install the pixel on your website. You can find your pixel code here.
3. Now, click on the “Add Notification” button.
4. You will have different types of social proof notifications and widgets here. Navigate to reviews and in reviews, you will see two different variants.
In the first variant, you can display review data like text, ratings, reviewers’ names, and photos from multiple platforms.
In the second variant, you can display the review count.
You can choose whichever you want to display. Click on “See Designs” and you’ll see different design templates here. Each one has its unique customization options.
5. Select the design of your choice, and you’ll see a pop-up asking name and URL. Enter a name that is easy to remember, and enter the URL where you want to display notifications. You can enter multiple website URLs here. Once you fill in this information, click on “Create & Customize”.
6. You’ll be redirected to the customization page. Here we’ve three sections- Design, Display & Data-Source
7. In the design section, you can change the look and feel of the notifications.
- Change notification designs
- See Preview on mobile and desktop screen
- Change theme
- Edit text, Icon, position, animation, shapes, borders, etc.
- Add CTA and make your notification clickable under the “Click” Option.
- Choose notification delays and display time under the “Data & Timing” option.
You can also remove the design from notification by enabling the “Embed into your HTML” option.
You can remove the design and show only text by using this option.
8. Once you’ve customized the design section, save it and move to the next option by clicking the continue button.
9. The next section is the display section; here, you can set display rules.
- Choose specific pages where you want to display notifications
- Add multiple website URLs
- Choose whether you want to display notifications to new or returning visitors.
- Target audience using UTM source, referrer site, and cookies name
10. After customizing these options, move to the last section- Data-Source.
Here you can add integrations from where you want to fetch data from. We have integrations with 15+ review platforms, including Capterra, Google, Facebook, & more.
You can also import reviews using a .csv file
You can also apply data filters to hide and show data in notifications. You can watch the video on how to apply data filters.
11. Once you complete all these three steps, click on “Finish.”
And turn the notification ON
That’s it. Review notifications will be live on your website. You can now check it on your website.
So that’s how you can create review notifications on your website and increase your conversion rate.
Related: 50+ Real Examples of Social Proof
We have also created one video on how you can create review notifications, you can watch it here.