This guide will walk you through:
- Displaying Notifications: Add the WiserNotify pixel code to your SendOwl checkout pages.
- Capturing Sales Activities: Connect SendOwl with WiserNotify using an API Key to fetch real-time sales data.
Install WiserNotify Pixel Code to SendOwl pages
Step 1: Get your wisernotify pixel code
- Log in to your WiserNotify account.
- Navigate to the Install Pixel page.
- Copy your Pixel Code.

Step 2: Add the Pixel Code to SendOwl
Login with SendOwl,
1. Click on Setting.
2. Click on Custom Code inside the customizations section.

3. Paste the WiserNotify pixel code into CUSTOM HTML inside the Download/Order completion Page.
4. Paste WiserNotify pixel code into CUSTOM HTML inside the General Checkout Page.
5. Click on the Update button.

Step 3: Verify Installation
- Go back to your Wisernotify pixel page.
- Click on verify pixel installation to check if the pixel is active.
- If installed correctly, you will see a “Pixel Active” successfully message.
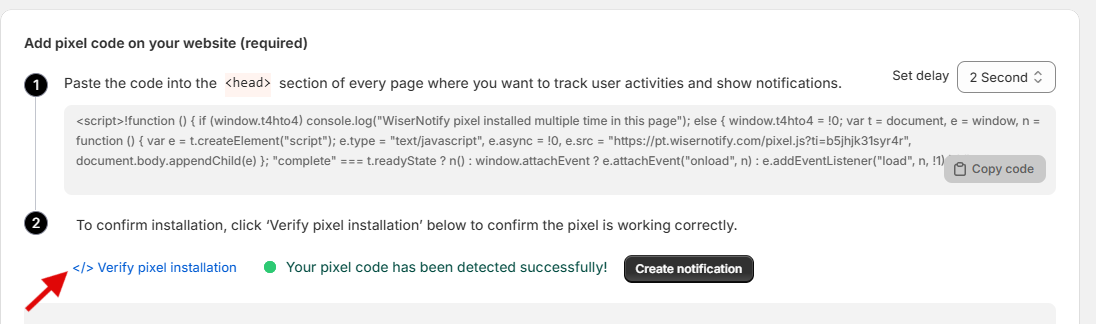
Note: This pixel script tag is required on every page wherever you want to track visitor activities, capture form submit events & display notifications.
Add API Key to Connect SendOwl to pull the events sales data
Step 1: Get the Webhook URL from WiserNotify
Login with SendOwl,
1. Click on SETTINGS.
2. Click on API inside the Advanced box.

3. Click on the Add API Key button.
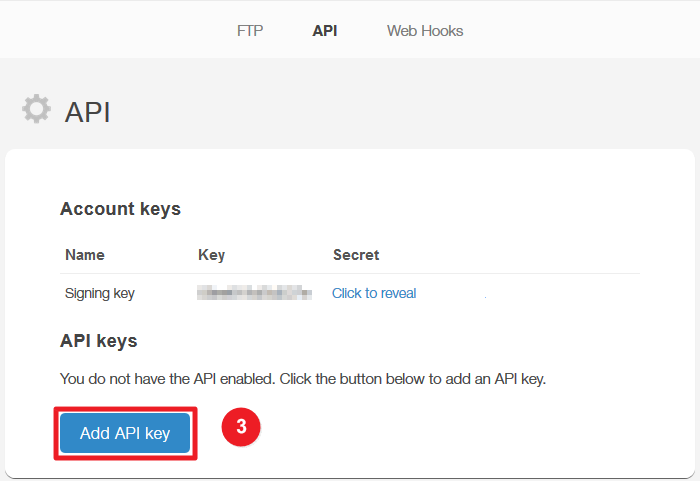
4. Enter Name.
5. Select Products Content.
6. Click on the Add API Key button.
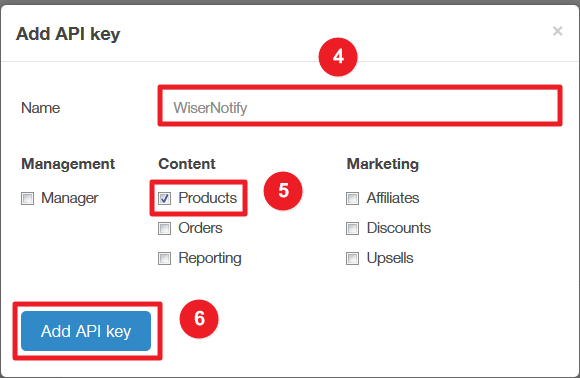
7. Click on Click to reveal.
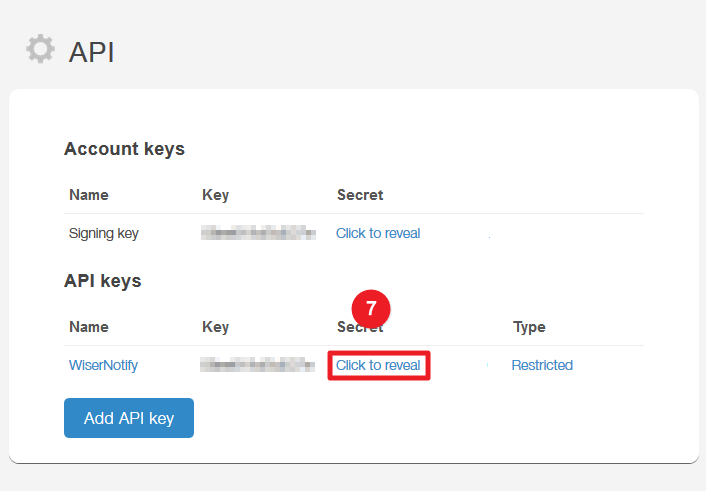
- Go to WiserNotify >sendowl Integration.
- Click on the Integrate button inside the Integration box.

1. Enter the API Key.
2. Enter the Secret Key.
3. Enter Remark.
4. Click on the Create button.
5. Click and copy the Webhook endpoint.

Step 2: Configure Webhook in SendOwl
Login with SendOwl,
1. Navigate to SETTINGS.
2. Click on the Webhooks.
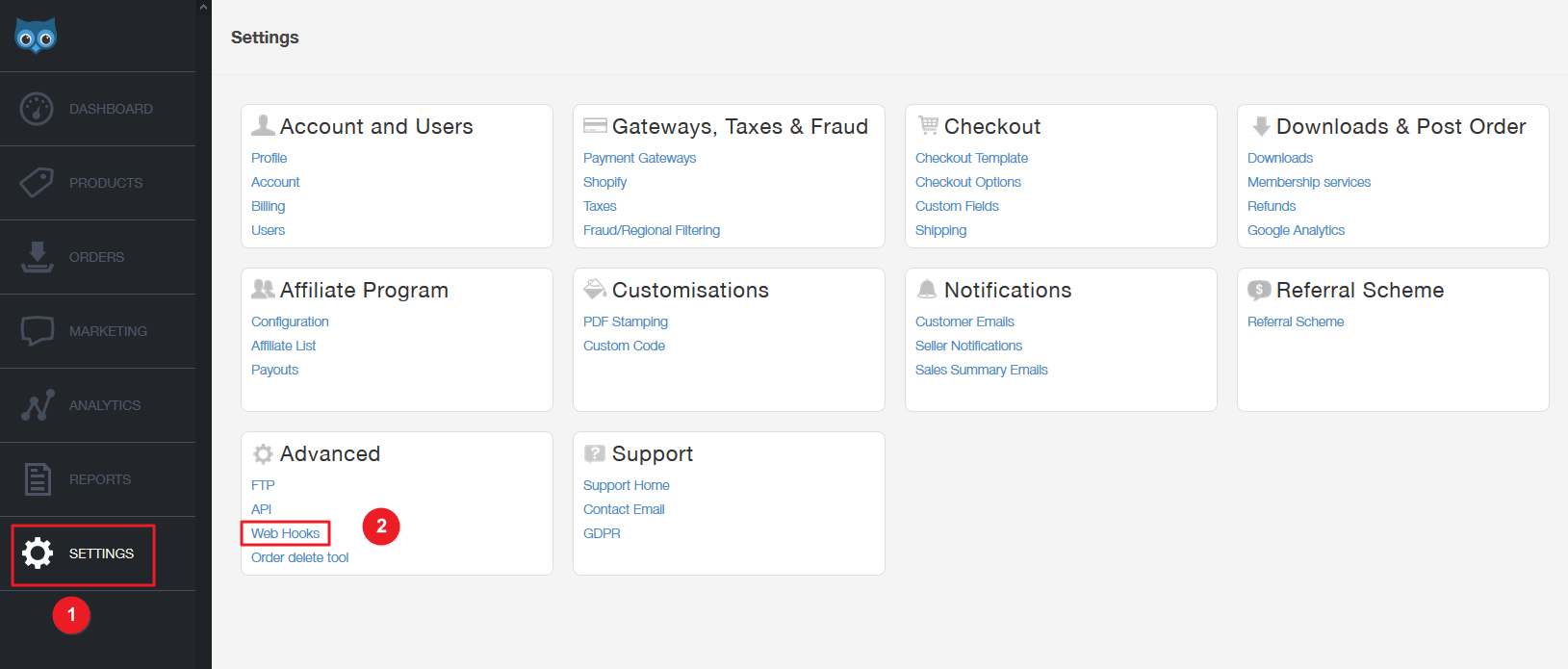
3. Click on the Webhooks tab.
4. Click on the Add a Webhook button.
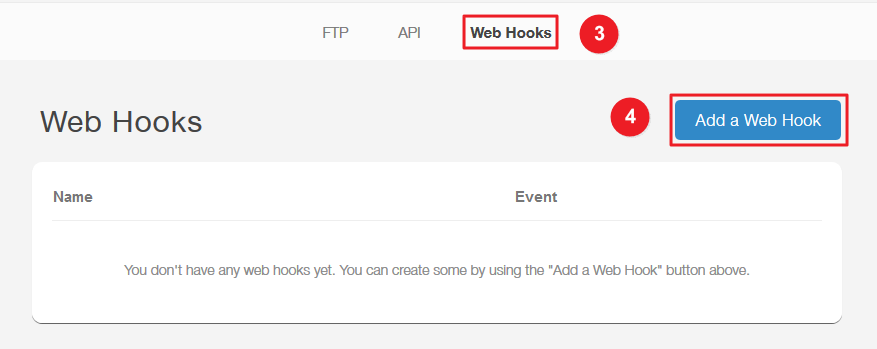
5. Enter Webhook Name.
6. Enable webhook.
7. Paste copied webhook URL.
8. Select Order completed or Free order issued Event.
9. Select All Product condition.
10. Click on the Create button.
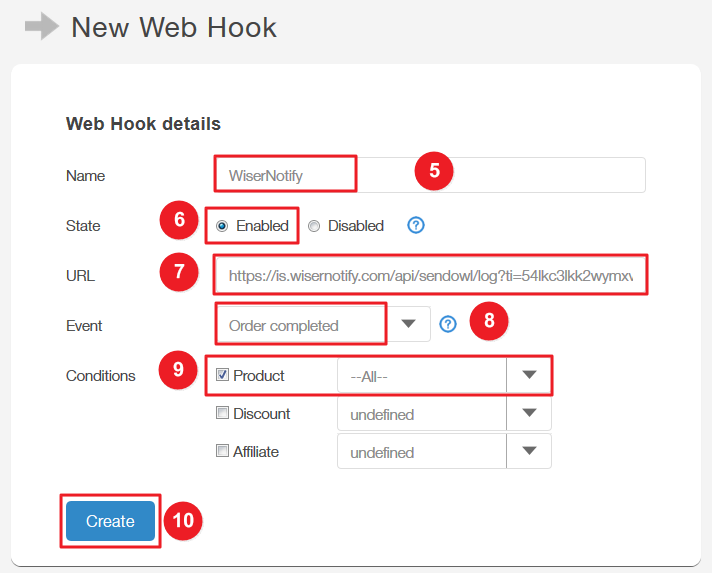
Once you add the correct details, We will fetch the last 5 data from that API Key and Secret key that will help us to get real-time subscriber data from SendOwl to WiserNotify.
Please test by adding new data & visit the WiserNotify- Dashboard Data page. Here, You can see all the captured/ received data with its source name.


