If you’re using WebWave to design your website, you can easily install WiserNotify by adding the tracking code to your site’s <head> section. Follow these steps:
Step 1: Copy the WiserNotify Pixel Code
- Go to Install Pixel page
- Click Copy Code to copy your script.

Step 2: Add the Pixel Code to WebWave
- Edit your site.

1. Click on the Website in the Settings panel.
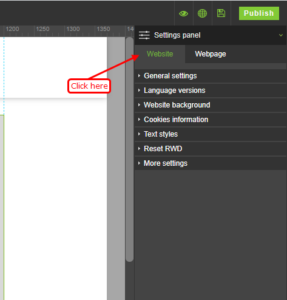
2. Click on the More Settings.
3. Now, Edit the HEAD Section in More Settings.

4. Paste your tracking code here.
5. Click on the Change code button.

6. Click on the Publish button to apply the change.
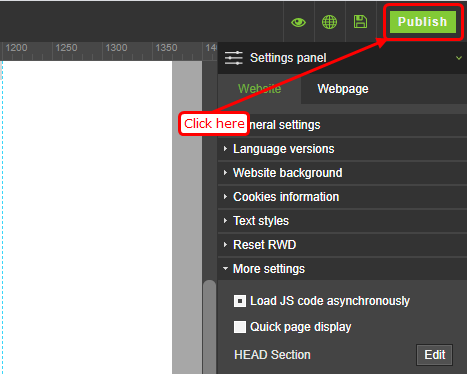
Now, visit your site & reload or refresh it.
Step 3: Verify Installation
- Go back to your Wisernotify pixel page.
- Click on verify pixel installation to check if the pixel is active.
- If installed correctly, you will see a “Pixel Active” successfully message.
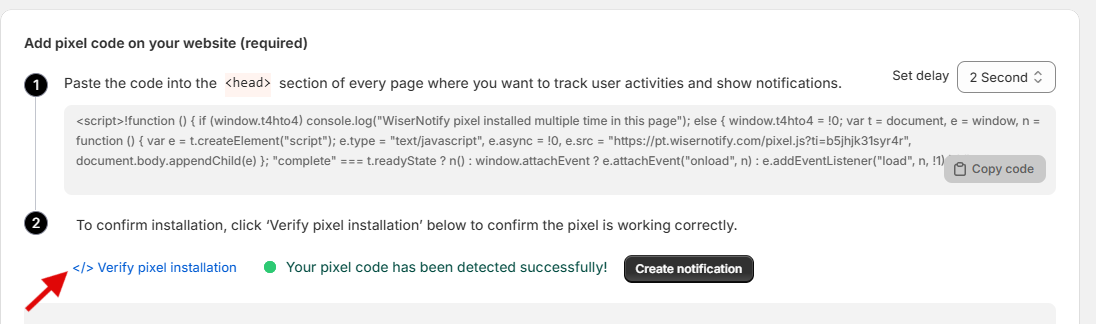
Note: This pixel script tag is required on every page wherever you want to track visitor activities, capture form submit events & display notifications.


